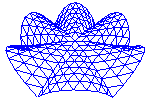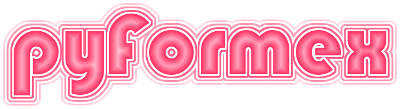BuMPix Live GNU/Linux system¶
Abstract
This document gives a short introduction on the BuMPix Live GNU/Linux system and how to use it to run pyFormex directly on nearly any computer system without having to install it.
What is BuMPix¶
Bumpix Live is a fully featured GNU/Linux system including pyFormex that can be run from a single removable medium such as a CD or a USB key. BuMPix is still an experimental project, but new versions are already produced at regular intervals. While those are primarily intended for our students, the install images are made available for download on the Bumpix Live GNU/Linux FTP server, so that anyone can use them.
All you need to use the Bumpix Live GNU/Linux is some proper PC hardware: the system boots and runs from the removable medium and leaves everything that is installed on the hard disk of the computer untouched.
Because the size of the image (since version 0.4) exceeds that of a CD, we no longer produce CD-images (.iso) by default, but some older images remain avaliable on the server. New (reduced) CD images will only be created on request. On the other hand, USB-sticks of 2GB and larger have become very affordable and most computers nowadays can boot from a USB stick. USB sticks are also far more easy to work with than CD’s: you can create a persistent partition where you can save your changes, while a CD can not be changed.
You can easily take your USB stick with you wherever you go, plug it into any available computer, and start or continue your previous pyFormex work. Some users even prefer this way to run pyFormex for that single reason. The Live system is also an excellent way to test and see what pyFormex can do for you, without having to install it. Or to demonstrate pyFormex to your friends or colleagues.
Obtain a BuMPix Live bootable medium¶
Download BuMPix¶
The numbering scheme of the BuMPix images is independent from the pyFormex numbering. Just pick the latest BuMPix image to get the most recent pyFormex available on USB stick. After you downloaded the .img file, write it to a USB stick as an image, not as file! Below, you find instructions on how to do this on a GNU/Linux system or on a Windows platform.
Warning
Make sure you’ve got the device designation correct, or you might end up overwriting your whole hard disk!
Also, be aware that the USB stick will no longer be usable to store your files under Windows.
Create the BuMPix USB stick under GNU/Linux¶
If you have an existing GNU/Linux system available, you can write the downloaded image to the USB-stick using the command:
dd if=bumpix-VERSION.img of=USBDEV
where bumpix-VERSION.img is the downloaded file and USBDEV
is the device corresponding to your USB key. This should be
/dev/sda or /dev/sdb or, generally, /dev/sd? where ?
is a single character from a-z. The value you should use depends
on your hardware. You can find out the correct value by giving the command dmesg
after you have plugged in the USB key. You will see messages mentioning the
correct [sd?] device.
The dd command above will overwrite everything on the specified device,
so copy your files off the stick before you start, and make sure you’ve got the device designation correct.
Create the BuMPix USB stick under Windows¶
If you have no GNU/Linux machine available to create the USB key, there are ways to do this under Windows as well. We recommend to use dd for Windows. You can then proceed as follows.
Download dd for Windows to a folder, say
C:\\download\ddWrite.Download the latest BuMPix image to the same folder.
Mount the target USB stick and look for the number of the mounted USB. This can be done with the command
c:\\download\ddWrite dd --list. Look at the description (Removable media) and the size to make sure you’ve got the correct harddisk designation (e.g.harddisk1).Write the image to the USB stick with the command, substituting the harddisk designation found above:
dd if=c:\download\ddwrite\bumpix-0.4-b1.img of=\\?\device\harddisk1\partition0 bs=1M --progress
The dd command above will overwrite everything on the specified device,
so copy your files off the stick before you start, and make sure you’ve got the device designation correct.
Buy a USB stick with BuMPix¶
Alternatively,
- if you do not succeed in properly writing the image to a USB key, or
- if you just want an easy solution without any install troubles, or
- if you want to financially support the further development of pyFormex, or
- if you need a large number of pyFormex USB installations,
you may be happy to know that we can provide ready-made BuMPix USB
sticks with the pyformex.org logo at a cost hardly exceeding that
of production and distribution.
If you think this is the right choice for you, just email us for a quotation.

Boot your BuMPix system¶
Once the image has been written, reboot your computer from the USB stick. You may have to change your BIOS settings or use the boot menu to do that. On success, you will have a full GNU/Linux system running, containing pyFormex ready to use. There is even a start button in the toolbar at the bottom.
Warning
More detailed documentation on how to use the system is currently under preparation. For now, feel free to email us if you have any problems or urgent questions. But first check that your question is not solved in the FAQ below.
FAQ¶
A collection of hints and answers to frequently asked questions.
The initial user name is user and the password live.
On shutdown/reboot, the system pauses with the advice to remove the USB stick before hitting ENTER to proceed. We advice not to do this (especially when running in PERSISTENT mode): instead first hit ENTER and remove the USB stick when the screen goes black.
BuMPix 0.7.0 may contain a few user configuration files with incorrect owner settings. As a result some XFCE configuration may not be permanent. To solve the problem, you should run the following command in a terminal
sudo chown -R user:user /home/user
For BuMPix 0.7.0 (featuring pyFormex 0.8.4) with XFCE desktop, some users have reported occaional problems with starting the window manager. Windows remain undecorated and the mouse cursor keeps showing the BUSY symbol. This is probably caused by an improper previous shutdown and can be resolved as follows: open a terminal and enter the command
xfwm4. That will start up the window manager for your current session and most likely will also remove the problem for your next sessions.Install the latest pyFormex version from the SVN repository. The BuMPix stick contains a script
pyformex-svnunder the user’sbindirectory to install a pyFormex version directly from the SVN repository. However, the repository has been relocated to a ne server and the script might still contain the old location. You can download a fixed script from ftp://bumps.ugent.be/pub/pyformex/pyformex-svn.
Upgrade the pyFormex version on a BuMPix-0.6.1 USB stick¶
This describes how you can upgrade (or downgrade) the pyFormex version on your BuMPix 0.6.1 USB key. You need to have network connection to do this.
First, we need to fix some file ownerships. Open a Terminal and do the following
sudo -i chown -R user:user /home/user exit
Then, add your own bin directory to the PATH:
echo 'export PATH=~/bin:$PATH' >> ~/.bash_profile
Change the configuration of your teminal. Click
Edit -> Profiles -> Edit -> Title and Commandand check the option ‘Run command as a login shell’.Close the terminal and open a new one. Check that the previous operation went correct:
echo $PATH
This should start with ‘/home/user/bin’. If ok, then do:
cd bin chmod +x pyformex-svn ls
You should now see a green ‘pyformex-svn’ script. Execute it as follows:
./pyformex-svn install makelib symlink ls
If everything went well, you should now also have a blue ‘pyformex’ link. Test it:
cd .. pyformex
The latest svn version of pyFormex should start. If ok, close it and you can make this the default version to start from the pyFormex button in the top panel. Right click on the button, then ‘Properties’. Change the Command to:
bin/pyformex --redirect
Now you should always have the updated pyformex running, from the command line as well as from the panel button. Next time you want to upgrade (or downgrade), you can just do:
cd pyformex-svn svn up
or, for a downgrade, add a specific revision number:
svn up -r 1833